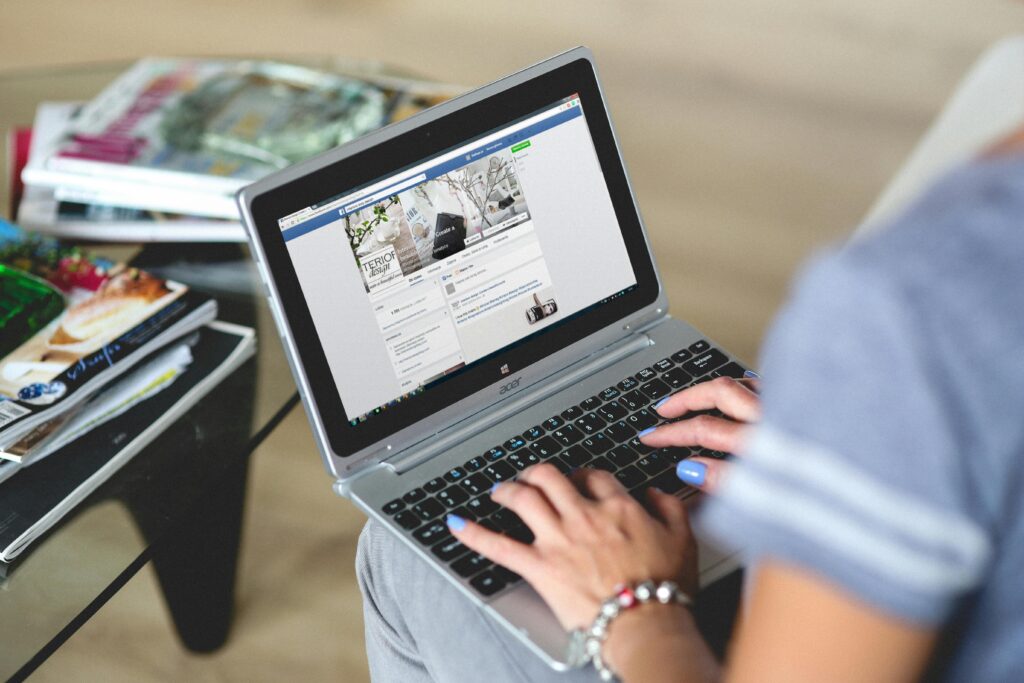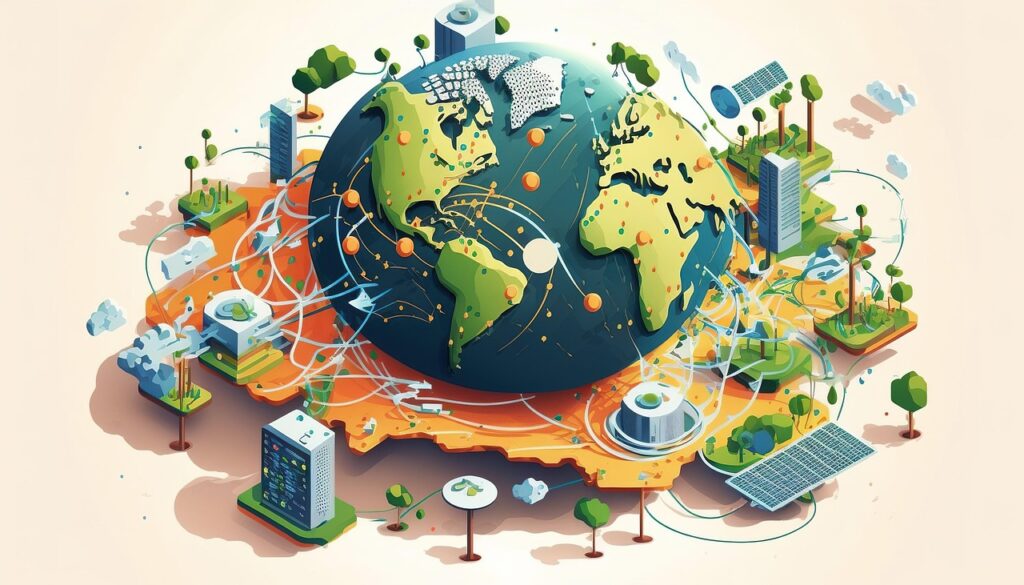Sebagian orang mungkin masih bingung bagaimana cara menyambungkan WiFi ke Laptop. Apalagi jika baru pertama kali mempunyai laptop pasti masih merasa bingung.
Sebenarnya untuk menyambungkan WiFi ke laptop tidaklah sulit. Akan tetapi tidak sedikit orang yang mengalami kendala. Di beberapa laptop memang ada tombol khusus untuk menyalakan WiFi, tetapi kebanyakan harus menyalakannya secara manual.
Lantas bagaimana cara menyambungkan WiFi ke Laptop? Sebelum itu, mari kita bahas hal apa saja yang bisa membuat laptop tidak bisa terkoneksi dengan WiFi.
Faktor Laptop Tidak Sisa Tersambung ke WiFi
Sebenarnya ada banyak sekali kemungkinan kenapa laptop tidak bisa terkoneksi dengan WiFi meskipun sudah dicoba berulang kali. Beberapa diantaranya adalah:
1. Driver WiFi tidak cocok
Masalah ini sering terjadi pada perangkat laptop yang masih menggunakan operasi sistem windows 7 kebawah. Karena pada sistem ini, Driver harus di install manual oleh pengguna. Sehingga sering kali ditemukan masalah Driver yang bermasalah.
Jika laptop sobat sudah menggunakan operasi sistem windows 7 keatas, tenang saja sobat tidak perlu menginstall manual driver hardware pendukung komputer untuk bisa terkoneksi dengan Wifi.
Akan tetapi, ada dibeberapa kasus bahwa driver bawaan windows corrupt. Sehingga sobat perlu menginstall driver WiFi laptop yang diberikan dalam bentuk CD.
2. IP adress bermasalah
IP adress yang tidak cocok juga bisa menjadi penyebab kenapa laptop tidak bisa tersambung dengan jaringan WiFi. Sehingga sobat perlu mengatur ulang IP adress dan DNA server pada laptop.
Caranya adalah masuk menu control panel – pilih menu Network and Internet – pilih Network and sharing center – klik Change adapter – Lalu Wireless Network Connection kemudian yang terakhir klik Properties.
3. Laptop terserang virus
Jika terdapat virus terdeteksi, maka laptop tidak akan terhubung ke WiFi dengan baik. Oleh sebab itu hal yang perlu dilakukan adalah memilih Winsock Reset untuk mengatasinya.
Caranya adalah Buka menu Run – kemudian klik tombol Windows + R – ketik cmd – kemudian klik OK.
Apabila tab command prompt sudah terbuka ketik winsock reset dan tekan enter. Kemudian langkah yang terakhir Restart laptop.
Setelah mengetahui hal-hal apa saja yang bisa menyebabkan laptop tidak bisa tersambung ke Wifi, berikut adalah cara untuk menghubungkan Laptop ke Wifi dengan mudah.
Cara menyambungkan Wifi ke Laptop
Ada beberapa cara mudah untuk menyambungkan Wifi ke Laptop, yuk simak apa saja langkah-langkahnya.
1. Periksa koneksi WiFi
Caranya dengan melihat ikon WiFi yang terdapat pada taskbar yang berada di pojok kanan bawah. Ikon ini biasanya terlihat seperti antena atau gelombang yang memancar. Jika ikon sudah terlihat, maka WiFi sudah tersedia.
2. Aktifkan Wifi
Langkah selanjutnya adalah dengan mengaktifkan Wifi pada laptop. Dibeberapa laptop biasanya memiliki kemampuan untuk menyambung WiFi secara otomatis, tetapi kadang-kadang harus di aktifkan secara manual.
Caranya adalah Klik ikon WiFi – pilih “aktifkan” atau “hidupkan” – tunggu beberapa saat hingga laptop mencari jaringan WiFi yang tersedia.
3. Pilih jaringan WiFi
Setelah WiFi hidup, biasanya akan muncul daftar koneksi WiFi yang tersedia disekitar. Jika sudah menunggu tetapi belum tersedia klik cari jaringan, kemudian pilih nama jaringan WiFi yang diinginkan.
Pastikan untuk memilih jaringan WiFi yang sudah memiliki izin untuk mengaksesnya. Jika jaringan terkunci atau terproteksi maka lakukan langkah berikut ini
4. Masukkan kata sandi
Masukkan kata sandi yang tepat untuk bisa terhubung dengan jaringan internet. Biasanya ketika menuliskan kata sandi, huruf yang dimasukkan tidak akan terlihat. Jika ingin memastikan apakah sudah memasukkan kata sandi yang benar, maka klik ikon mata disebelah kanan.
Itulah beberapa langkah mudah cara menyambungkan Wifi ke Laptop. Memilih jaringan WiFi yang tepat memang sangatlah penting ketika ingin berselancar di internet. Karena WiFi yang stabil dan kencang akan memberikan kenyamanan pada saat digunakan.
Lintas Home adalah jaringan WiFi yang bisa diandalkan nih sobat. Karena kecepatan aksesnya bisa sampai 10 Mbps hingga 50 Mbps. Selain itu jaringan WiFi Lintas Home ini bisa didapatkan dengan mudah.
Jadi bagaimana? Apakah sobat sudah memilih jaringan WiFi yang tepat untuk laptop?